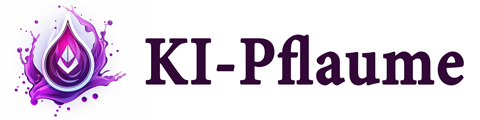Draw-Plugin: Visualisiere deine Ideen mit GPT-4!
Das Draw-Plugin ist ein leistungsstarkes Tool, das in GPT-4 integriert ist und dir dabei hilft, deine Ideen und Daten visuell darzustellen.
Mit diesem Plugin kannst du Diagramme, Linien-, Balken- und Tortendiagramme erstellen, die deine Kommunikation und Datenanalyse auf ein neues Level heben.
- KI-Pflaume
- Stand:

Inhalt
Wie verbessert das Draw-Plugin mein Leben?
Mit dem Draw-Plugin kannst du komplexe Informationen und Daten in leicht verständliche visuelle Darstellungen umwandeln.
Es hilft dir, deine Ideen besser zu kommunizieren, Daten zu analysieren und Entscheidungen zu treffen.
Ob du ein Student bist, der eine Präsentation vorbereitet, oder ein Geschäftsinhaber, der Geschäftsdaten analysiert, das Draw-Plugin ist ein unverzichtbares Tool.
Warum nicht einfach ChatGPT?
Das Draw-Plugin bietet eine zusätzliche visuelle Komponente.
Es erweitert die Fähigkeiten von ChatGPT, indem es die Erstellung von Diagrammen und Grafiken ermöglicht, die Textinformationen ergänzen und erweitern.
Ist das Plugin für deutsche Nutzer interessant?
Ja, absolut!
Das Draw-Plugin ist sprachenunabhängig und daher für Nutzer aus aller Welt, einschließlich Deutschland, sehr nützlich.
Es kann helfen, Daten und Informationen in einer visuellen Form darzustellen, die leicht zu verstehen und zu teilen ist.
In welche Kategorien lässt sich das Plugin einordnen?
Das Draw-Plugin fällt in die Kategorien Datenvisualisierung und Kommunikationstools.
Es ist ein vielseitiges Tool, das in verschiedenen Bereichen wie Bildung, Geschäft, Forschung und mehr eingesetzt werden kann.
Tabelle mit Funktionen, Erklärungen und Beispielen zum nachmachen
| Funktion | Beschreibung | Beispiel-Prompt |
|---|---|---|
| post_DrawRoute | Erstellt einen neuen Post mit Diagrammdaten und liefert Links zum Post und zum gerenderten Bild. | draw.post_DrawRoute({title: "Mein Diagramm", description: "Ein einfaches Diagramm", diagram: "graph LR; A-->B;", type: "m"}) |
| post_LineChartRoute | Erstellt ein Linien-Diagramm mit gegebenen Labels und Daten. | draw.post_LineChartRoute({title: "Verkaufszahlen", description: "Monatliche Verkaufszahlen", chart: {labels: {xaxis: ["Jan", "Feb", "Mär"], sublabels: ["Verkäufe"]}, data: [[[100, 200, 150]]]}}) |
| post_BarChartRoute | Erstellt ein Balkendiagramm mit gegebenen Labels und Daten. | draw.post_BarChartRoute({title: "Umsatzvergleich", description: "Umsatzvergleich nach Quartalen", chart: {labels: {xaxis: ["Q1", "Q2", "Q3"], sublabels:["Umsatz"]}, data: [[[10000, 15000, 12000]]]}}) |
| post_PieChartRoute | Erstellt ein Tortendiagramm mit gegebenen Labels und Daten. | draw.post_PieChartRoute({title: "Marktanteile", description: "Marktanteile der Top 3 Unternehmen", chart: {labels: {sublabels: ["Unternehmen A", "Unternehmen B", "Unternehmen C"]}, data: [[40, 35, 25]]}}) |
Mit diesen Funktionen kannst du das Draw-Plugin optimal nutzen und deine Kommunikation und Datenanalyse verbessern.
Hier ist ein einfaches Flussdiagramm-Beispiel:
So installierst du das ChatGPT-Plugin: Draw (Schritt-für-Schritt)
Schau dir gerne mein Tutorial-Video an oder folge einfach der Schritt-für-Schritt Anleitung unter dem Video.
Wie für alle ChatGPT-Plugins, benötigst du auch bei Draw die Premium-Version von ChatGPT. Diese kostet derzeit 20$/Monat. Wenn das bei dir der Fall ist, können wir starten!
Schritt 1: Aktiviere die Plugins manuell in den Einstellungen

ChatGPT lädt dich ein (deutsche Übersetzung):
„Als Plus-Nutzer hast du frühzeitigen Zugang zu experimentellen neuen Funktionen, die sich während der Entwicklung noch ändern können.“
„Probiere eine Version von ChatGPT aus, die weiß, wann und wie sie Plugins von Drittanbietern nutzen kann, die du aktiviert hast.“
Bedenke, dass die Nutzung der Plugins immer „auf eigene Gefahr“ stattfindet. Gib also keine wichtigen Daten weiter, da diese an die Drittanbieter weitergegeben werden können.
Schritt 2: Wähle bei "GPT-4" im Dropdown-Menü den Reiter "Plugins" aus

Durch die Aktivierung hast du jetzt Zugriff auf die Plugin-Beta Features.
Schritt 3: Klicke auf "No plugins enabled" und anschließend auf "Plugin-Store"

Im Plugin-Store findest du alle Plugins, die derzeit verfügbar sind.
Schritt 4: Suche gezielt nach deinem Plugin und klicke auf "Install"

Das Plugin wird dann deinem Account zugeordnet. Du lädst also nichts runter, wenn du auf „Install“ klickst.
Schritt 5: Aktiviere bis zu 3 Plugins pro Chat-Fenster in ChatGPT

Im Chatfenster kannst du dann 3 Plugins pro Chat aktivieren.
Hast du das erledigt, kannst du sie für das Fenster nicht mehr ändern.
Du kannst dir also eine Reihe von Chatfenstern für die verschiedensten Ziele anlegen.
Derzeit kann man nur 25 Prompts (Eingaben) alle 3 Stunden mit GPT-4 eingeben.
Das kann bei Tests schnell verbraucht sein.
Viel Spaß mit dem Plugin und den Tests!